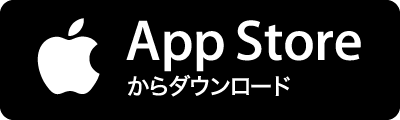最新バージョン Rember V.0.3.7b日本語版 (OSX10.5〜10.15用) ダウンロードはこちらから。 旧バージョン Rember V.0.3.3b(0.3.4b)日本語版 (OSX10.3.9〜10.4用) ダウンロードはこちらから。 Rember V.0.3b英語版(OSX10.3〜10.3.8用) ダウンロードはこちらから。 Rember V.0.2.1b英語版(OSX10.2用) ダウンロードはこちらから。 メモリーテストがなぜ必要か?メモリーをインストールしてもメモリーが正常に動作しているかどうかは、メモリーテストをしてみないとわかりません。 一見動作しているようで、実はうまく動作していないということもあります。 メモリーが認識されたからといってメモリーは正常に動作しているとは限らないのです。 OSのバージョンが進むにつれてメモリーに関