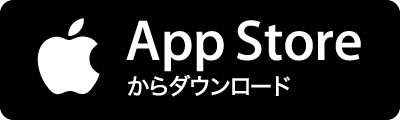何気なくプラグインやワードプレスを更新して、 サイトが表示されなくなってしまった…。 なんて状態になっていると気が気ではありませんよね。 今回は実体験にもとづいた、ワードプレスが表示されず500エラーが表示されてしまった対処方法についてお話していきますので、ぜひ手順ややり方をご参考にしてください。 ワードプレスが表示されない原因は大きく2つ何気なくワードプレスをいじっていて、その作業をした境に 「ページが表示できません」 「青い画面に大きく500の数字」 これが出てしまった場合にはワードプレスやサーバーでの設定でエラーを起こしている可能性があります。 こういった画像ですね。 その代表例としては、主に以下のものが挙げられます。 プラグインやワードプレス更新が影響しているサーバー内のデータ「.htaccess」に異常があるこの2つですね。 ケース1.プラグインやワードプレスの更新が影響している