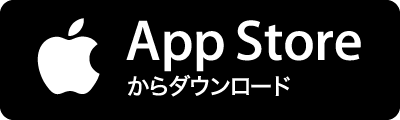通常、Windowsが正常に起動しなくなった場合にはスタートアップ修復が実行されWindows回復環境から様々なシステムの修復を行う事ができますが、スタートアップ修復やシステムの復元に失敗してしまいそもそもWindows 10が起動できない、という現象も起こります。 今回は、回復の作業でWindows 10を再インストールして、正常に起動する状態に戻す作業までご紹介します。 ※ストレージの物理的な故障に起因する場合など、Windows 10がインストールされているストレージからWindows 10やWindows 10の回復領域が認識できないような場合などは、以下にご紹介する手順通りに進まない場合がございます。 Windows 10の修復に失敗してしまった場合は回復ドライブを実行する Windows 10の回復は、個人用ファイル、インストールしたアプリとドライバー、設定に加えた変更などを全























![[Windows10]回復ドライブをUSBメモリから外付けHDDへコピーしてバックアップしたい - 誰かさんのタメイキ](https://cdn-ak-scissors.b.st-hatena.com/image/square/61d9e6a90c7f82ed09fab0e6f0e9d51b1abf737f/height=288;version=1;width=512/https%3A%2F%2Fdare-tame.com%2Fwp-content%2Fuploads%2F2018%2F03%2Foperating-system.png)