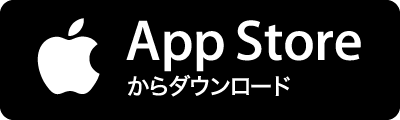はじめに コンピュータを使用した多くの操作は自動化することができます。 この技術は運用や試験工程で大きな力を発揮します。 自動化の技術は一般的なソフトウェア技術者が、ちょっと努力すれば普通に身につく能力であって、特別なものではありません。 ただ残念なことにこれらの技術はあまり知られておらず、活用されているとは言い難い現場も多いです。 ユーザー企業さんができないのはしょうがないですが、ITで飯を食べているはずの自称IT企業においても、自動化を拒否して手動で心をこめて作業をしてリソースを無駄にするケースを稀によく見かけます。 自動化の拒否が「余剰人員のための経済対策だよ!」という身もふたもない理由でないと信じて今回は、Windowsでの作業の自動化についてお話しようと思います。 自動化のテクニックの話をする前に Windowsの自動化のテクニックの話をする前にちょっと重要なことを先に述べておき












![[速報]マイクロソフト、「Windows Terminal」発表。タブ機能、コマンドプロンプト、PowerShell、SSHなどを統合、オープンソースで開発中。Microsoft Build 2019](https://cdn-ak-scissors.b.st-hatena.com/image/square/0b45e0059e73ae7996a4ff8245713c792077144d/height=288;version=1;width=512/https%3A%2F%2Fwww.publickey1.jp%2F2019%2Fbuild201907.gif)







![なぜGoogleは“あなたの不満”を無視できるのか | p2ptk[.]org](https://cdn-ak-scissors.b.st-hatena.com/image/square/df1fbcfb853756284b40841e70fc320268975ba8/height=288;version=1;width=512/https%3A%2F%2Fp2ptk.org%2Fwp-content%2Fuploads%2F2024%2F04%2F04Apr2024.jpg)