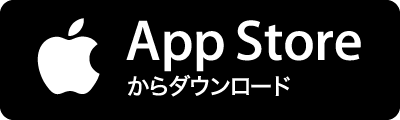線を切らずに透明にできたら楽だと思うので、やり方を載せておきますね。 この記事がお役に立てれば嬉しいです。 ((﹡ˆ︶ˆ﹡)) 線路の破線の白を透明にする方法です。 下の画像の様にアピアランスを設定するだけで破線の白を透明にできます。 道路と線路の交差部分を抜きにする方法です。 道(実線)と抜きたい部分に配置したオブジェクトを選択し、ライブペイントを作成します。 ↓ 次にライブペイント選択ツールで抜きたい部分を選択。 ↓ 線の塗りを無しにすれば線が消えます。 ↓ ライブペイントの印刷について PDFX4形式で書き出した際に、自動でアピアランスと同様に分割されます。 ライブペイントを適用したオブジェクトへオーバープリントを設定する場合は手動でお願いします。









![Illustratorでスクリプトを使ってみよう[Mac+SPAi編] - hamfactory](https://cdn-ak-scissors.b.st-hatena.com/image/square/9d0efc51dbeda2faa1ec6ee922bbd8dbf4a3a29d/height=288;version=1;width=512/https%3A%2F%2Fhamfactory.net%2Fwp%2Fwp-content%2Fuploads%2Fscript_advance_thumbnail%402x.png)







![2ステップで平面図を立体に!Illustratorで超簡単に立体的なイラストを作る方法 | Raccoon Tech Blog [株式会社ラクーンホールディングス 技術戦略部ブログ]](https://cdn-ak-scissors.b.st-hatena.com/image/square/937cdf81e1901c1544864cfeddec8901c72d1a57/height=288;version=1;width=512/https%3A%2F%2Ftechblog.raccoon.ne.jp%2Fwp-content%2Fuploads%2F2019%2F06%2Fimg_00.jpg)