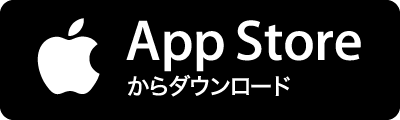タスクスケジューラーでPoweshellファイルを実行するときのメモです。 基本形 Cドライブ直下にフォルダ「スクリプト」があって、その中にファイル「TEST.ps1」がある。この「TEST.ps1」をタスクスケジューラで実行したいとき タスクスケジューラーの操作の編集のところで プログラム/スクリプト powershell 引数の追加 -ExecutionPolicy Bypass C:\スクリプト\TEST.ps1 開始 c:\スクリプト と設定すると実行できる もう少し具体的な例 毎日12時にメッセージ表示するスクリプトを定期的に実行する例で説明します。 1.Cドライブ直下にフォルダ「スクリプト」を作りその中に 下のコードをコピー&ペーストしてファイル名「TEST.ps1」で保存します。 # デスクトップ通知 メッセージを表示 $bodyText = 'A single strin