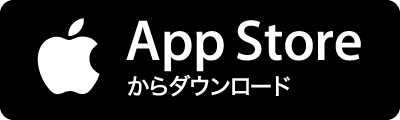2chのまとめサイトで見つけたネコの「ごめん寝」画像集。これを見つけた瞬間に、すべての画像をEvernoteに保存したい欲求に駆られました。 でも、画像をひとつひとつポチポチと保存していたのでは、時間が掛かって仕方ない。もっと素早く、画像を一括でパパっと保存する方法はないものかと。 そこで見つけたのが、Google Chromeの拡張機能「Image Downloader」でした。 ウェブページ上に表示されている画像が、一発ドンッで全てダウンロードできてしまう優れ物。インストールしておくと、何かと便利ですよ。 使い方は至ってカンタン! Image Downloaderの使い方は簡単です。 まず、保存したい画像が掲載されているページ上で、Image Downloaderを起動します。今回の私のケースですと、先ほどの2chまとめサイトですね。 すると、ページ上にある画像ファイルを検出してくれま