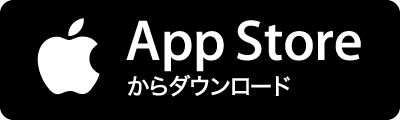出典:Gmail たとえばTwitterなどで、メインのほかに趣味用や特定の人たちとやり取りするようなど、いわゆる“裏アカ”的なものを使っている人もいると思います。ただ、アカウントの数だけメールアドレスを用意するのは大変。そんなときはGmailに注目! ◆複数メールアドレスを簡単に管理するにはGmailがオススメ! TwitterやFacebook、LINEなど、各種SNSでアカウントを開設する場合、必要となるのがメールアドレス。1種類のSNSにつきアカウントはひとつで十分という人はいいですが、用途によって使い分けたい人にとっては、メールアドレスをアカウントの数だけ取得する必要性があります。 そのたびにフリーメールなどに登録していると、少し面倒……と感じている人、Gmailが基本となるメールアドレスひとつで、見た目の異なる複数のメールアドレスを設定できることを知っていますか? それを可能に