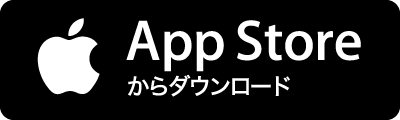Photoshopを使った画像補正で無くてはならない機能が「トーンカーブ」です。感覚で使うこともできますが、最大限に活用するためには正しい理解が必要です。 今回はトーンカーブの基礎、活用方法をご紹介します。 これまでなんとなく使ってきた方、思い通りの結果にならないという方はぜひご覧いただき基礎を身につけてみてはいかがでしょうか。 1.トーンカーブとは トーンカーブの機能は多くのペイントソフトに付属していますが、ここではPhotoshopをベースに説明を進めていきます。 Photoshopにはトーンカーブ以外にもいくつかの補正機能が備わっています。中でも使いやすい機能の一つに「明るさ・コントラスト」がありますが、画像の質を低下しやすいデメリットがあります。 また、細かな部分や複雑な画像の補正にも不向きです。これに対して、トーンカーブは視覚、データの劣化をおこさずに細やかな補正ができます。 ト
![Photoshopのトーンカーブをなんとなく使っていませんか?改めて基礎や活用方法について学ぼう|ferret [フェレット]](https://cdn-ak-scissors.b.st-hatena.com/image/square/3d8d57e65276a773190390b3d8b20980e310cf51/height=288;version=1;width=512/https%3A%2F%2Fferret.akamaized.net%2Fuploads%2Farticle%2F4050%2Fog_image%2Fdefault-42e32f465927ecf2f67aab7887191c0a.jpg)