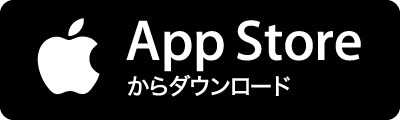先日、勉強会でAdobe Bracketsをはじめて触ってきました! 私はST2に恋している身なのでそこまで興味はなかったのですgげふんげふん!これ、使ってみたらなかなか良かったのですよ…! なので、今日はそこで学んできたAdobe Bracketsの魅力と、コーダー必須アイテムであるEmmet(Zen-Coding)のインストール方法を皆さんにご紹介したいと思います!! というわけで、@stocker_jpさんがオープンされた教室『Stocker.jp / Space 』にて行われた@glatyouさんのAdobe Brackets勉強会にいってきました。 こういう勉強会に参加して、アプリケーションに触れてみるのって大事ですねー。ST2の時も触るまで微塵も興味なかったなぁ…w Adobe Bracketsとは Adobeから出ている無料のテキストエディタです。CCに加入している必要はなく
![[報告]Chrome即反映が魅力の快適テキストエディタ『Adobe Brackets』がなかなか良い感じだったよ](https://cdn-ak-scissors.b.st-hatena.com/image/square/7f002ec6f1c95cdefd60abc37e5ecc2b1adcba9c/height=288;version=1;width=512/http%3A%2F%2Fwebimemo.com%2Fwp-content%2Fuploads%2Fadobebrackets.png)



![[アプリ]注目の記事をまとめ読みできるiPhoneアプリ『FeedDrop』をリリースしました[作ってみた]](https://cdn-ak-scissors.b.st-hatena.com/image/square/f81ebc7aa6177bd98e44f56de07d0567b1104c3b/height=288;version=1;width=512/http%3A%2F%2Fwebimemo.com%2Fwp-content%2Fuploads%2F203df2f6e0371d0aa1d089835bbba0a1-540x315.png)


![Google Analytics APIを使って、プラグインに頼らずに記事のアクセスランキングを表示しよう[ wordpress]](https://cdn-ak-scissors.b.st-hatena.com/image/square/236359517772c3b62369390564844f3c211c519e/height=288;version=1;width=512/http%3A%2F%2Fwebimemo.com%2Fwp-content%2Fuploads%2FGAPI_ranking.png)