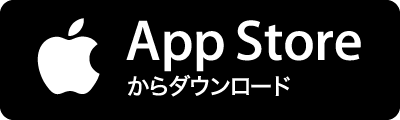Macで使用中のアプリのショートカットキーを一覧表示してくれるユーティリティ「KeyCluCask」が、macOSのキーボードショートカットの表示に対応しています。詳細は以下から。 KeyCluCask(KeyClu)はKeyCueやCheatSheetが有料/開発終了したことから、Travian Games GmbHでソフトウェアエンジニアを務めるSergi Tatarenkov(Anze)さんがオープンソースで開発を開始したショートカットキーのチートシートアプリで、Macで使用中のアプリのショートカットキーの一覧を表示してくれる機能がありますが、このKeyCluCaskがmacOSのキーボードショートカットの表示に対応しています。 added possibility to list macOS Keyboard Shortcuts (Integrations section) リリース