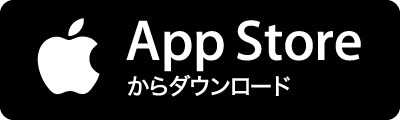高機能でフリーなフォント作成ツールFontForgeを弄り、True Type Font(TTF)を作ってみました。 FontForgeを扱うのは、Serious Samurize用のデジタル時計を作って以来で7年ぶりでした。色々忘れていたのでリファレンスマニュアルを見ながら作業しました。 基本的に、 Illustratorで図形を編集 SVGで出力 FontForgeで読み込んで微調整 というフローで製作していましたが、書体がくずれたり、Windowsでフォントスタイル名(Bold,Italicなど)が認識されない等の不具合にかなり悩まされました。ここでは、その過程で気づいた注意点を列挙しておきます。 実験環境: Windows7 + Illustrator CS5.5 Ubuntu 14.04LTS + FontForge 20120731 1.FontForgeへのインポートはSVG