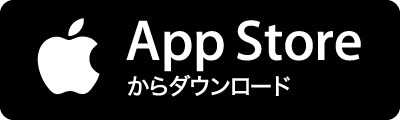2023.10.10 Open Interpreter + ChatGPT に一般的な開発課題を「全自動」で対応させる(Web API、 DB操作、スクレイピング) D.M. です。 ChatGPT の Code Interpreter (Advanced data analysis) をローカル PC で実現できる Python ライブラリに Open Interpreter があります。 こちらを活用すると OpenAI 公式の Web UI 版ではできない Web API アクセスや DB 登録を含むタスクが実行可能になります。 今回は具体的な業務課題が全自動で対応できるかを検証してみます。 結論ファースト ・Open Interpreter は一般的な開発タスクを「全自動」でこなすことができる。 ・タスクをうまくこなせるかどうかは、最終的にはプロンプト設計に依存する。 ・Open