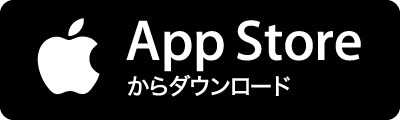デスクやカバンを整頓したいけれど、大容量の収納グッズは場所を取ってしまう…というお悩み、SONICのバッグインバッグが解決してくれるかもしれません。 スリムでかさばらない上に、自立できるので、手帳やスマホスタンド、ペンケースとしての役割を果たしてくれる一石二鳥のアイテムなんです。 「ユートリム スマ・スタ ワイド」は、A4サイズのバッグインバッグ。最大12インチのパソコンを収納でき、タブレットや名刺入れ、スマホなど、多くの小物をひとつに収納できる優れものです。大容量でありながら幅65mmとスリム。バッグの中もすっきりとさせてくれます。 これ、自立するところが使い勝手よさそうなんです。 口を半開きにすることでバッグを支え、常に中身を確認できる状態にできます。これならバッグインバッグだけ持ち歩き、使うときはデスクの上に置いて広げるなんて使い方もできますね。しかもデスクのスペースもそんなにとりま






![これなしでは生きられないアプリ特集「Mac編」:Lifehacker Pack for Mac 2014 | ライフハッカー[日本版]](https://cdn-ak-scissors.b.st-hatena.com/image/square/b49c0115b613fbf18383b421e0b0bf80a6707d18/height=288;version=1;width=512/http%3A%2F%2Fwww.lifehacker.jp%2Fassets_c%2F2014%2F08%2F140806lifehackerpack-thumb-636x358-78431.jpg)