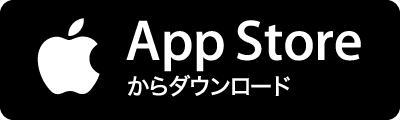「手元にPDFしかないんだけど、この表をExcelで使いたい」ということってありますよね。そんなとき、Acrobat 9(確かAcrobat 5以降)なら[テーブルとしてコピー]を使うことで可能です。 コピーしたい領域をcommandキーを押しながらドラッグして選択し、右クリックメニューから[テーブルとしてコピー]をクリックします。 Excelに切り替えて、ペーストします。 当然ながら、PDFには計算式は埋め込まれていないので、計算式は自分で作らなければなりませんが、とりあえず、セルごとにデータが分かれてくれればこっちのものです。 テーブルとして保存 右クリックメニューには[テーブルとして保存]もあります。この場合、CSVデータとして保存されますので、Excelでこのデータを開きます。 Acrobat Xは非対応? 基本的に対応しているのですが、うまく選択できなかったり、うまくコピーできな