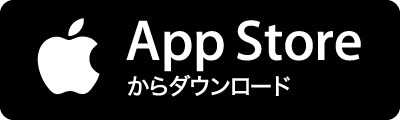「Web2.0calc」は、ウェブ上で複雑な計算ができるサービスです。関数電卓がウェブ上にあるといったイメージですね。ヒストリー機能があり、以前に行った計算を記憶してくれます。 以下に使ってみた様子を載せておきます。 まず、Web2.0calcへアクセスしましょう。 このように、sinやcosはもちろん、様々な複雑な計算が可能です。ヒストリー機能もあり、自分が以前に行った計算が記録されていきます。入力もしやすいので便利です。なんと、行列も計算できちゃいます。 複雑な計算を行いたいときにご活用ください。 Web2.0calc (カメきち)