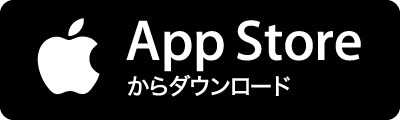名前:nyamnyam 職業:WEB系雑用係 福岡のWEB制作会社で働いている制作見習い、日々勉強中です 自分がこんななので、初心者にも分かりやすく」をモットーに、役に立つ情報をUPしていきます @nyamx2 (03/29)qTranslateからqTranslate-Xへの移行方法 (04/27)Tumblr初心者が知っておきたい基本的な機能 (04/08)サーバー超初心者がAWSでRedmineを運用する方法(3) (04/08)サーバー超初心者がAWSでRedmineを運用する方法(2) (04/07)ソーシャルボタンをこれ以上ないくらい簡単にブログに設置する方法 (04/06)ログインID・パスワードが分からなくなった時調べる方法 (04/05)サーバー超初心者がAWSでRedmineを運用する方法(1) (04/03)seesaaブログでプロフィールにできる余白を詰める方法 (