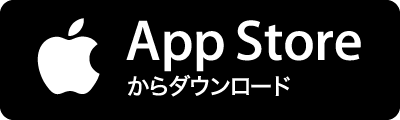RabbitMQ というメッセージ指向ミドルウェアが便利らしい、という話を聞いて使ってみました。メッセージ指向ミドルウェアそのものの説明は他におまかせして、公式の Tutorial を試して便利に思った機能について書いてみます。 準備 RabbitMQ は使う前にマシンへのインストールが必要です。今回は OSX で試しました。インストールには Homebrew を使いました。 $ brew install rabbitmqRabbitMQ のサーバは rabbitmq-server コマンドで実行します。 $ rabbitmq-server Hello World まずは単純にキューにメッセージを入れて取り出すだけのプログラムです。 キューにメッセージを入れるプログラムです。RabbitMQ (AMQP?) の用語でプロデューサというようです。 package test.rabbitmq.





![[N] Mac OS X、Finderで隠しファイルを表示する方法](https://cdn-ak-scissors.b.st-hatena.com/image/square/74e14a2d64f9eeb36fae6d9477a19a92631c8141/height=288;version=1;width=512/https%3A%2F%2Fnetafull.net%2Fwp-content%2Fuploads%2F2021%2F03%2Fog-image.png)
![OS X Lion を便利に使うためのTIPS集 [#1 Finder編]](https://cdn-ak-scissors.b.st-hatena.com/image/square/0843c3e7b46485e8e8eb6f289c2064c0c5e6230e/height=288;version=1;width=512/https%3A%2F%2F2.bp.blogspot.com%2F-kx2v81935ao%2FTigsHteBOHI%2FAAAAAAAAKEg%2FgonAzaBX4Fc%2Fw1200-h630-p-k-no-nu%2FSShot%2B2011-07-21%2B22.21.43.png)








![Mac OS Xのターミナルで使える便利ワザ [Mac OSの使い方] All About](https://cdn-ak-scissors.b.st-hatena.com/image/square/8f530daf3cb408d6b6a0ba6f38ed7ccece36cffc/height=288;version=1;width=512/https%3A%2F%2Fimg.aacdn.jp%2Faa%2Fcommon%2Fogp300_300.png)