エントリーの編集

エントリーの編集は全ユーザーに共通の機能です。
必ずガイドラインを一読の上ご利用ください。
 0
0
Photoshopでグレースケール画像を作成する方法
記事へのコメント0件
- 注目コメント
- 新着コメント
このエントリーにコメントしてみましょう。
注目コメント算出アルゴリズムの一部にLINEヤフー株式会社の「建設的コメント順位付けモデルAPI」を使用しています
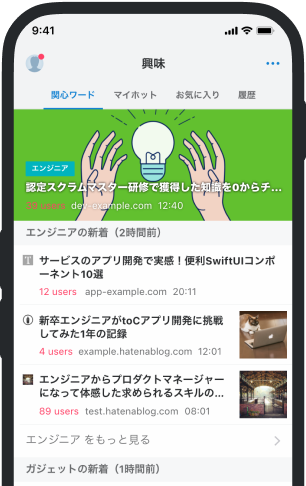
- バナー広告なし
- ミュート機能あり
- ダークモード搭載
関連記事
Photoshopでグレースケール画像を作成する方法
白黒で印刷する場合や、デザインで画像を白黒にしたい場合、グレースケールの画像を作成する必要があり... 白黒で印刷する場合や、デザインで画像を白黒にしたい場合、グレースケールの画像を作成する必要があります。Photoshopでは画像をグレースケールに変換する方法が幾つかあるので、自分の好みや目的に適したものを選択するようにしましょう。 モードをグレースケールにする まず、Photoshopでグレースケールにしたい画像を開きます。 メニューバーからモード、グレースケールを選択します。 RGBカラーが3色で構成されているのに対し、グレースケールは1色で構成されたものをさします。カラー情報が放棄されるため、このようなウインドウが出ることがありますが、破棄を押してください。 グレースケール画像になりました。 チャンネル機能を使う RGBとは、3色の情報で構成されているモードのことですが、チャンネル機能を使ってどれかを抜き取るとグレースケール画像を作成することができます。レイヤーパネルからチャンネルタ









