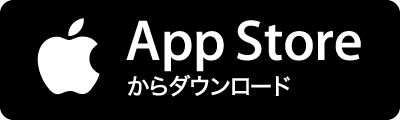質問 2019年5月14日火曜日 5:36 Windows10 64bitの環境で共有サーバにある複数のフォルダの監視をPowershellで行いたいです。 共有フォルダにファイルが新規作成されたら、ローカルのドキュメントフォルダにファイルがコピーされるようなものです。(最終的には削除と変更も) 監視は常時行っていて欲しいです。 どこのフォルダのなんてファイル名が新規作成されたかもわかるようにしたいです(抽象的で申し訳ございません) PowerShellをほとんど触ったことがなく最近毎日ネットで勉強していますが、今回の件で検討も尽きません 何か分かる方いらっしゃいましたら宜しくお願いします。 すべての返信 (3) 2019年5月14日火曜日 6:20 ✅回答済み チャブーンです。 この件ですが、フォルダー内にファイルが新規作成されたら、何か動作をさせたい、ということであれば、Registe