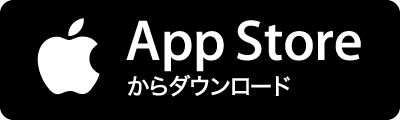でも、ちょっと待った~!! ヘッダーって、そもそも全ページの上部に同じ内容を表示する機能だから、今回のような各部分でヘッダーを変えるなんて、できないのでは? はい、その通りです。基本的には、ヘッダーは、全ページの上部に同じ内容を表示する機能です。 でも思い出してみてください! そうです、「セクション」です! 「セクション」というグループに分けることで、本来文書全体に効いてしまう機能が、セクションごとに個別に設定できるようになります。 ここでBe Cool Users恒例の、「くどさ」を発揮しましょう。(笑) 「セクションって何だ?」という方、セクション分けなんてしたことありませ~んという方は、この先は「進むな、危険」です(笑)。 まずは下記のページをご覧ください! セクションとは セクション区切りで一部を横向きに さっそく操作開始! さっそく操作を開始します! 今回は、「表紙」、「目次など