エントリーの編集

エントリーの編集は全ユーザーに共通の機能です。
必ずガイドラインを一読の上ご利用ください。
 0
0
PowerPoint 2016 で DTP をする方法
記事へのコメント0件
- 注目コメント
- 新着コメント
このエントリーにコメントしてみましょう。
注目コメント算出アルゴリズムの一部にLINEヤフー株式会社の「建設的コメント順位付けモデルAPI」を使用しています
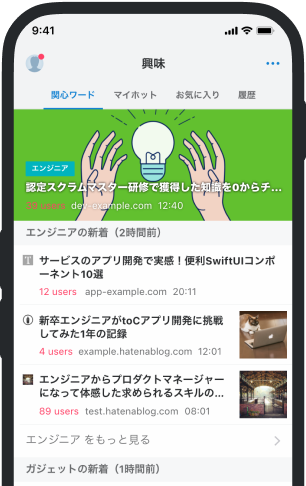
- バナー広告なし
- ミュート機能あり
- ダークモード搭載
関連記事
PowerPoint 2016 で DTP をする方法
初版 2010.2.2 最終改訂 2020.10.14 PowerPoint を使って 1, 2 枚程度のパンフレットを 作成するた... 初版 2010.2.2 最終改訂 2020.10.14 PowerPoint を使って 1, 2 枚程度のパンフレットを 作成するためのノウハウを紹介します。 1. ページサイズの設定 新規作成の直後の場合 「デザイン」→「ユーザー設定:スライドのサイズ」で スライドのサイズとして「A4 (29.7 cm x 21.0 cm) 」を選択する。 プリンタの印刷不可能領域 (上下左右 5〜7 mm) があるので、 使える領域はデフォルトで 27.517 cm x 19.05 cm に設定される。 まだ、図形は 1 個も書いてないので、 「最大化」「サイズに合わせて調整」はどちらでもかまわない。 既存のファイルを使う場合 基本的には、これは望ましくない。 PowerPoint で既存のスライドに対して、 スライドのサイズを変更した場合、 図形オブジェクトは以下のように拡大縮小される。 元のサイ










