エントリーの編集

エントリーの編集は全ユーザーに共通の機能です。
必ずガイドラインを一読の上ご利用ください。
 0
0
連続した日付のテーブルで集計をする - ピボットテーブルで値のない項目も表示した集計テーブルの作成 (Excelの使い方)
記事へのコメント0件
- 注目コメント
- 新着コメント
このエントリーにコメントしてみましょう。
注目コメント算出アルゴリズムの一部にLINEヤフー株式会社の「建設的コメント順位付けモデルAPI」を使用しています
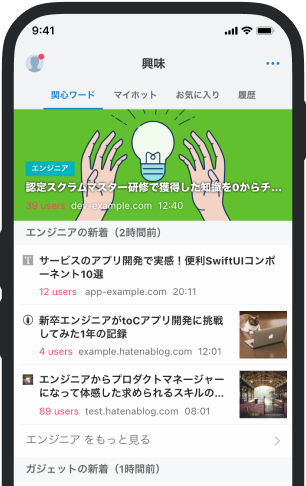
- バナー広告なし
- ミュート機能あり
- ダークモード搭載
関連記事
連続した日付のテーブルで集計をする - ピボットテーブルで値のない項目も表示した集計テーブルの作成 (Excelの使い方)
作成した表のセルの範囲を選択してツールリボンの[挿入]タブの[ピボットテーブル]をクリックします。 下... 作成した表のセルの範囲を選択してツールリボンの[挿入]タブの[ピボットテーブル]をクリックします。 下図のドロップダウンメニューが表示されます。[テーブルまたは範囲から]の項目をクリックします。 [テーブルまたは範囲からのピボットテーブル]ダイアログが表示されます。[テーブル/範囲]には選択した表の範囲が設定されています。 [ピボットテーブルをハイツする場所を選択してください]の設定は[新規ワークシート]のラジオボタンを選択します。 ダイアログの[OK]ボタンをクリックします。 新しいシートが作成され、ピボットテーブルが配置されました。 ウィンドウ右側の[ピボットテーブルのフィールド]のエリアの上部のリストの[発売日]の項目をドラッグして、[行]のエリアにドロップします。 ドロップすると[行]のエリアに"販売日"の項目が追加され、ピボットテーブルの左側の列に日付が表示されます。 続いて、ウ









