エントリーの編集

エントリーの編集は全ユーザーに共通の機能です。
必ずガイドラインを一読の上ご利用ください。
 0
0
散布図の作り方−あとから系列を追加:Excel(エクセル)の使い方/グラフ
記事へのコメント0件
- 注目コメント
- 新着コメント
このエントリーにコメントしてみましょう。
注目コメント算出アルゴリズムの一部にLINEヤフー株式会社の「建設的コメント順位付けモデルAPI」を使用しています
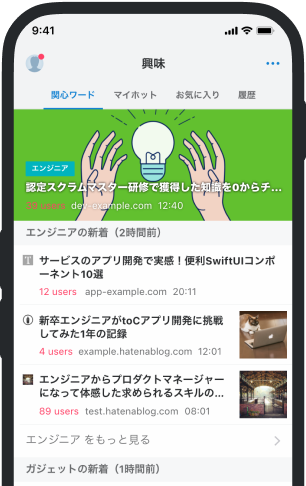
- バナー広告なし
- ミュート機能あり
- ダークモード搭載
関連記事
散布図の作り方−あとから系列を追加:Excel(エクセル)の使い方/グラフ
散布図作成の基本についてご紹介しました。 折れ線グラフや棒グラフを作成するときとは、グラフウィザー... 散布図作成の基本についてご紹介しました。 折れ線グラフや棒グラフを作成するときとは、グラフウィザード起動前に選択しておくべきセル範囲が異なることが、なんといってもポイントです。 しかしこの基本的な方法で散布図を作成する場合、ワークシート上で選択した表の、左側にある数値がX軸に、右側にある数値がY軸に、必ずなってしまいます。 しかし実務ではそうではない散布図を作成したいということもあるでしょう。 つまり、左側にある数値をY軸に、右側にある数値をX軸にしたいというケースです。 ▼操作手順:散布図を作成する ※ワークシート:Sheet1の、A2:A11セルに氏名、B2:B11セルに身長、C2:C11セルに体重が入力されているときに、身長をY軸に体重をX軸にして散布図を作成する例 ワークシート上のデータの入力されていないセルを選択 ↓ [標準]ツールバー−[グラフウィザード]ボタンをクリック ↓










