エントリーの編集

エントリーの編集は全ユーザーに共通の機能です。
必ずガイドラインを一読の上ご利用ください。
 0
0
Toy-Box 暇人の備忘録: SandBoxieの簡単な使い方
記事へのコメント0件
- 注目コメント
- 新着コメント
このエントリーにコメントしてみましょう。
注目コメント算出アルゴリズムの一部にLINEヤフー株式会社の「建設的コメント順位付けモデルAPI」を使用しています
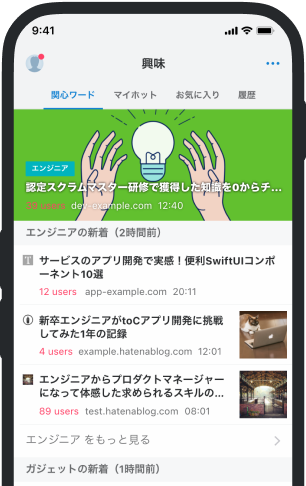
- バナー広告なし
- ミュート機能あり
- ダークモード搭載
関連記事
Toy-Box 暇人の備忘録: SandBoxieの簡単な使い方
SandBoxieの簡単な使い方 パソコンを仮想化するソフト・SandBoxie。基本的な使い方をご紹介します。 San... SandBoxieの簡単な使い方 パソコンを仮想化するソフト・SandBoxie。基本的な使い方をご紹介します。 SandBoxieの設定 右下、通知領域の黄色いSandBoxieアイコンをダブルクリック。コントロール画面が開きますから、メニューバーのサンドボックス→DefaultBox→サンドボックスの設定で、設定画面を開いてください。 設定画面の「表示」タブで以下の項目のチェックを外してください。 Sandboxieインジケータをウィンドウタイトルに表示しない ウィンドウタイトルにマウスカーソルがあるときだけ境界線を表示 次に、以下の項目にチェックを入れてください。 サンドボックス名をウィンドウタイトルに表示 ウィンドウの周囲に境界線を表示する 最後に、境界線の色を変更で好きな色を選びます。基本色から選んでOKを押してください。よく目立つ黄色や蛍光色の緑がオススメです。右下の「適用」を












