エントリーの編集

エントリーの編集は全ユーザーに共通の機能です。
必ずガイドラインを一読の上ご利用ください。
記事へのコメント1件
- 注目コメント
- 新着コメント
注目コメント算出アルゴリズムの一部にLINEヤフー株式会社の「建設的コメント順位付けモデルAPI」を使用しています
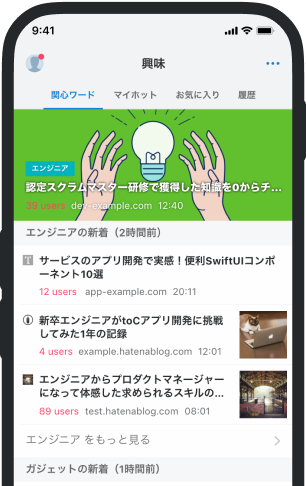
- バナー広告なし
- ミュート機能あり
- ダークモード搭載
関連記事
VMware の共有フォルダ機能を利用する - WebOS Goodies
VMware には、ホストOS 上のディレクトリを ゲストOS からも読み書きできるようにする「共有フォルダ」... VMware には、ホストOS 上のディレクトリを ゲストOS からも読み書きできるようにする「共有フォルダ」という機能があります。これを使えば簡単にホストOSとゲストOSの間でファイルのやり取りができるほか、ネットワークフォルダを共有すれば他の Windows ホストとのファイル共有にも使えます。今日はこの共有フォルダ機能の利用方法をご紹介します。 前提条件 共有フォルダ機能を利用するには、ゲストOS に VMwareTools がインストールされている必要があります。もしまだインストールしていない場合は、GentooLinux のインストール(その10:VMwareTools のインストール)を参照してインストールしてください。 共有フォルダを設定する 共有フォルダを利用するには、まずホストOS上で共有するディレクトリを指定します。手順は以下のとおりです。 VMware Worksta












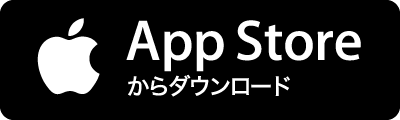

2007/05/13 リンク