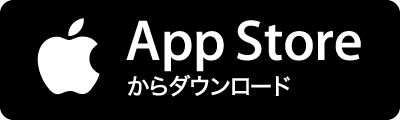初回更新2022/07/25 最終更新2022/08/02 加筆修正2023/07/19 FBXの中身を覗くツールを作りました。 これを使って、色々調べてみたので、わかったことをこの記事に記録します。 ・BlenderのデータがどのようにFBXに反映されるのか ・FBX出力設定がどのようにFBXに効いてくるのか こっちの記事は、なるべく、プログラムになじみがない人でも読みやすいように書いていきます。 SceneとNodeいきなりですが、FBXの中身の話です。この説明をしないわけにはいかないので。 BlenderのBlendファイルの中身は、FBX内でSceneという名前のデータに変換されます。Blenderのシーンとほとんど同じ意味です。 BlenderのオブジェクトはFBXではNodeというデータの塊になります。でもまったく一対一で対応しているわけではありません。Blenderではシーン







![[自分用メモ] BlenderのSpline IKをボーンで制御する - Qiita](https://cdn-ak-scissors.b.st-hatena.com/image/square/e6a3f9bb01479f5df9043834be80f3f6ecc90e1f/height=288;version=1;width=512/https%3A%2F%2Fqiita-user-contents.imgix.net%2Fhttps%253A%252F%252Fqiita-user-contents.imgix.net%252Fhttps%25253A%25252F%25252Fcdn.qiita.com%25252Fassets%25252Fpublic%25252Farticle-ogp-background-afbab5eb44e0b055cce1258705637a91.png%253Fixlib%253Drb-4.0.0%2526w%253D1200%2526blend64%253DaHR0cHM6Ly9xaWl0YS11c2VyLXByb2ZpbGUtaW1hZ2VzLmltZ2l4Lm5ldC9odHRwcyUzQSUyRiUyRnFpaXRhLWltYWdlLXN0b3JlLnMzLmFtYXpvbmF3cy5jb20lMkYwJTJGMzYxNTQlMkZwcm9maWxlLWltYWdlcyUyRjE0Nzc5MjAyOTk_aXhsaWI9cmItNC4wLjAmYXI9MSUzQTEmZml0PWNyb3AmbWFzaz1lbGxpcHNlJmZtPXBuZzMyJnM9ZTY1NzJhMGVmMDJlOTM5NzY5ZWQyMGVmNzUwMDY5MDc%2526blend-x%253D120%2526blend-y%253D467%2526blend-w%253D82%2526blend-h%253D82%2526blend-mode%253Dnormal%2526s%253D4e5041549bff8dadfb5e38aa1d7e4bda%3Fixlib%3Drb-4.0.0%26w%3D1200%26fm%3Djpg%26mark64%3DaHR0cHM6Ly9xaWl0YS11c2VyLWNvbnRlbnRzLmltZ2l4Lm5ldC9-dGV4dD9peGxpYj1yYi00LjAuMCZ3PTk2MCZoPTMyNCZ0eHQ9JTVCJUU4JTg3JUFBJUU1JTg4JTg2JUU3JTk0JUE4JUUzJTgzJUExJUUzJTgzJUEyJTVEJTIwQmxlbmRlciVFMyU4MSVBRVNwbGluZSUyMElLJUUzJTgyJTkyJUUzJTgzJTlDJUUzJTgzJUJDJUUzJTgzJUIzJUUzJTgxJUE3JUU1JTg4JUI2JUU1JUJFJUExJUUzJTgxJTk5JUUzJTgyJThCJnR4dC1hbGlnbj1sZWZ0JTJDdG9wJnR4dC1jb2xvcj0lMjMxRTIxMjEmdHh0LWZvbnQ9SGlyYWdpbm8lMjBTYW5zJTIwVzYmdHh0LXNpemU9NTYmdHh0LXBhZD0wJnM9ODc2NjZkMjk0MmFmNTA1OGNhYzMwYmU4N2EyMmViMjM%26mark-x%3D120%26mark-y%3D112%26blend64%3DaHR0cHM6Ly9xaWl0YS11c2VyLWNvbnRlbnRzLmltZ2l4Lm5ldC9-dGV4dD9peGxpYj1yYi00LjAuMCZ3PTgzOCZoPTU4JnR4dD0lNDBha2VydXNvZnQmdHh0LWNvbG9yPSUyMzFFMjEyMSZ0eHQtZm9udD1IaXJhZ2lubyUyMFNhbnMlMjBXNiZ0eHQtc2l6ZT0zNiZ0eHQtcGFkPTAmcz03MzYzODMzODA2MzY3ODU5ZGVlNjEyOTJlNjMyYTExMA%26blend-x%3D242%26blend-y%3D480%26blend-w%3D838%26blend-h%3D46%26blend-fit%3Dcrop%26blend-crop%3Dleft%252Cbottom%26blend-mode%3Dnormal%26s%3Db2ed1b7f13e22b22074facb93b2720f7)


![[Unity] Textコンポーネントでテキストを切り捨てずに全文表示させる方法 - Qiita](https://cdn-ak-scissors.b.st-hatena.com/image/square/53cc2edaceb8b922bb1cf167e6a2de072e5f2092/height=288;version=1;width=512/https%3A%2F%2Fqiita-user-contents.imgix.net%2Fhttps%253A%252F%252Fcdn.qiita.com%252Fassets%252Fpublic%252Farticle-ogp-background-412672c5f0600ab9a64263b751f1bc81.png%3Fixlib%3Drb-4.0.0%26w%3D1200%26mark64%3DaHR0cHM6Ly9xaWl0YS11c2VyLWNvbnRlbnRzLmltZ2l4Lm5ldC9-dGV4dD9peGxpYj1yYi00LjAuMCZ3PTk3MiZoPTM3OCZ0eHQ9JTVCVW5pdHklNUQlMjBUZXh0JUUzJTgyJUIzJUUzJTgzJUIzJUUzJTgzJTlEJUUzJTgzJUJDJUUzJTgzJThEJUUzJTgzJUIzJUUzJTgzJTg4JUUzJTgxJUE3JUUzJTgzJTg2JUUzJTgyJUFEJUUzJTgyJUI5JUUzJTgzJTg4JUUzJTgyJTkyJUU1JTg4JTg3JUUzJTgyJThBJUU2JThEJUE4JUUzJTgxJUE2JUUzJTgxJTlBJUUzJTgxJUFCJUU1JTg1JUE4JUU2JTk2JTg3JUU4JUExJUE4JUU3JUE0JUJBJUUzJTgxJTk1JUUzJTgxJTlCJUUzJTgyJThCJUU2JTk2JUI5JUU2JUIzJTk1JnR4dC1hbGlnbj1sZWZ0JTJDdG9wJnR4dC1jb2xvcj0lMjMyMTIxMjEmdHh0LWZvbnQ9SGlyYWdpbm8lMjBTYW5zJTIwVzYmdHh0LXNpemU9NTYmcz0yYTM1MjQxNDUxOWM2ZDhlNDcxNDIxZGIyZWQwZmMwMw%26mark-x%3D142%26mark-y%3D57%26blend64%3DaHR0cHM6Ly9xaWl0YS11c2VyLWNvbnRlbnRzLmltZ2l4Lm5ldC9-dGV4dD9peGxpYj1yYi00LjAuMCZoPTc2Jnc9NzcwJnR4dD0lNDBseWNvcmlzMTAyJnR4dC1jb2xvcj0lMjMyMTIxMjEmdHh0LWZvbnQ9SGlyYWdpbm8lMjBTYW5zJTIwVzYmdHh0LXNpemU9MzYmdHh0LWFsaWduPWxlZnQlMkN0b3Amcz1jM2NiYTRhZDVkOTU1MTk1OGUyOWFiZWMzNjM5NTBmYQ%26blend-x%3D142%26blend-y%3D436%26blend-mode%3Dnormal%26txt64%3DaW4gVW5pdHnjgrLjg7zjg6DplovnmbrogIXjgq7jg6vjg4k%26txt-width%3D770%26txt-clip%3Dend%252Cellipsis%26txt-color%3D%2523212121%26txt-font%3DHiragino%2520Sans%2520W6%26txt-size%3D36%26txt-x%3D156%26txt-y%3D536%26s%3Daffc3168acbeb9b6e2a51044b208ac86)