エントリーの編集

エントリーの編集は全ユーザーに共通の機能です。
必ずガイドラインを一読の上ご利用ください。
 0
0
Photoshop(フォトショップ)でリアルな人物画を描く方法 | 楽してプロっぽいデザイン | Forty-N-FiveBlog
記事へのコメント0件
- 注目コメント
- 新着コメント
このエントリーにコメントしてみましょう。
注目コメント算出アルゴリズムの一部にLINEヤフー株式会社の「建設的コメント順位付けモデルAPI」を使用しています
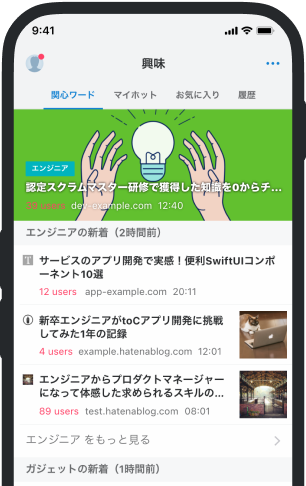
- バナー広告なし
- ミュート機能あり
- ダークモード搭載
関連記事
Photoshop(フォトショップ)でリアルな人物画を描く方法 | 楽してプロっぽいデザイン | Forty-N-FiveBlog
よく見かけるリアルな人物画像。いったいどうやって描いているのかと常々気になっておりましたが、その... よく見かけるリアルな人物画像。いったいどうやって描いているのかと常々気になっておりましたが、その方法が判明しました。初めて実践してみましたが何となくそれっぽくはなったので良しとします。でもこれは今後使えそうなテクニックです。(ちなみになぜリップスライムかは特に理由はありません。男前代表ということで(笑)) Photoshop(フォトショップ)でリアルな人物画を描く手順 エッジのポータリぜーションを利用する。 まず基となる人物の画像を用意します。そして、いきなりですが、ここが最大の重要ポイントと言っても過言ではございません。メニューの「フィルタ」>「アーティスティック>「エッジのポータリぜーション」を利用します。するとどうでしょう。色の濃淡がくっきり出てきます。これでもう半分できたも同然です。 同じ色の部分を、ひたすらペンツールで囲んでいく あとはひたすらペンツールで同じ色の部分を囲んでいく











