エントリーの編集

エントリーの編集は全ユーザーに共通の機能です。
必ずガイドラインを一読の上ご利用ください。
 0
0
Excel(エクセル)の条件付き書式を使いこなす!基本的な操作から自動で色付けする方法を解説!
記事へのコメント0件
- 注目コメント
- 新着コメント
このエントリーにコメントしてみましょう。
注目コメント算出アルゴリズムの一部にLINEヤフー株式会社の「建設的コメント順位付けモデルAPI」を使用しています
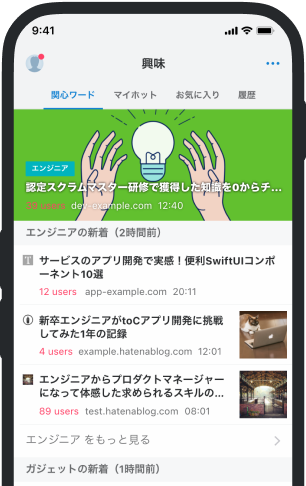
- バナー広告なし
- ミュート機能あり
- ダークモード搭載
関連記事
Excel(エクセル)の条件付き書式を使いこなす!基本的な操作から自動で色付けする方法を解説!
「複数のExcelファイルをうまくまとめたい」などのお困りごとを解決します。当社のExcelが得意な人財が... 「複数のExcelファイルをうまくまとめたい」などのお困りごとを解決します。当社のExcelが得意な人財が貴社に常駐し、売上データの分析や見込み客リストの管理を効率化いたします。 Excelで表を作ってみたのは良いものの、データが膨大になるほど、どこに注目すればいいのかわかりにくくなってしまいます。 条件付き書式を使用すると、作成した表をさらに分かりやすく、視認性の高いものにすることができます。 「上司やお客様に提案の根拠としてデータを分かりやすく示したい」 「分かりやすくデータを管理したい」 そんな時に、便利な機能です。 条件付き書式はとてもシンプルで覚えやすい機能なので、Excelの操作に慣れていないという方でも取り入れやすいと思います。 今回は条件付き書式について、基本的な使い方から自動で色付けや塗りつぶしをする方法まで丁寧に解説してゆきますので、業務に役立ててください。 監修:みず










