エントリーの編集

エントリーの編集は全ユーザーに共通の機能です。
必ずガイドラインを一読の上ご利用ください。
記事へのコメント3件
- 注目コメント
- 新着コメント
注目コメント算出アルゴリズムの一部にLINEヤフー株式会社の「建設的コメント順位付けモデルAPI」を使用しています
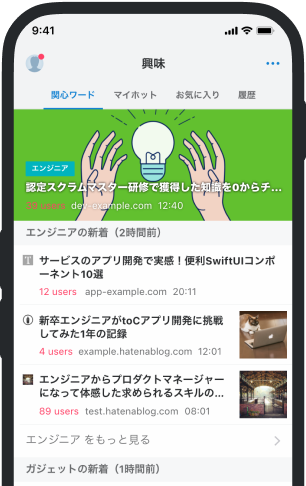
- バナー広告なし
- ミュート機能あり
- ダークモード搭載
関連記事
連係カメラ:iPhone や iPad を使って Mac で書類のスキャンや写真撮影を行う - Apple サポート (日本)
連係カメラ:iPhone や iPad を使って Mac で書類のスキャンや写真撮影を行う iPhone や iPad を使って... 連係カメラ:iPhone や iPad を使って Mac で書類のスキャンや写真撮影を行う iPhone や iPad を使って書類をスキャンしたり、近くにあるものを撮影すると、すぐに Mac に表示されます。 連係カメラに対応しているアプリを使う 連係カメラを以下の内蔵アプリで使って、スキャンしたり写真を撮ったりできます。 Finder Keynote 8.2 以降 メール メッセージ メモ Numbers 5.2 以降 Pages 7.2 以降 テキストエディット 写真を撮る Mac で連係カメラ対応のアプリを開きます。 以下のいずれかの操作を行います。 アプリのウインドウの中で、写真を挿入したい位置を「control」キーを押しながらクリックします。表示されるショートカットメニューから、「写真を撮る」を選択します。最初に「[iPhone または iPad] から挿入」を選択する必要が















2021/08/04 リンク