エントリーの編集

エントリーの編集は全ユーザーに共通の機能です。
必ずガイドラインを一読の上ご利用ください。
記事へのコメント6件
- 注目コメント
- 新着コメント

注目コメント算出アルゴリズムの一部にLINEヤフー株式会社の「建設的コメント順位付けモデルAPI」を使用しています
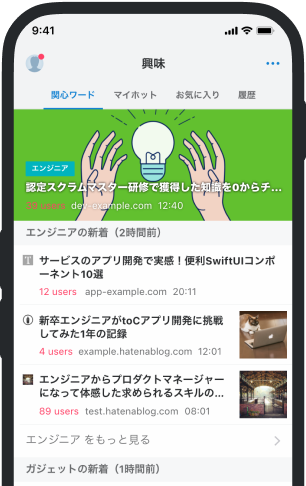
- バナー広告なし
- ミュート機能あり
- ダークモード搭載
関連記事
[iPad, iPhone] Grafio Lite: チャートやベン図などの作成に役立つ作図アプリ。無料。 | AppBank
Grafio の使い方を動画でチェック ノートの作成と図形の追加 アプリには最初から使い方ガイドとなるノー... Grafio の使い方を動画でチェック ノートの作成と図形の追加 アプリには最初から使い方ガイドとなるノートが3つ入っています。ガイドとは別の新規ノートを作成するので、右上の【+ボタン】をタップして【Create New】を選びます。 真っ白なsquareimg のノートが作成されます。自由に丸や四角を指で書いてみましょう。 指で描いた円は、大きく歪んでいなければ正円に自動補正されます。極端に縦長、横長の円を描くと楕円に補正されます。 2つの図形を一直線に横切るように線を引くと、オブジェクトをつなげる矢印が引けます。 すでに書いたオブジェクトや線をタップすると、編集モードになります。線の太さや形、色などを変更するメニューが画面下部から現れます。 より美しいノートを作成するためのポイント Grafio には、より美しいノートに仕上げるためのメニューがたくさん用意されています。 まずオススメし































2014/02/13 リンク