エントリーの編集

エントリーの編集は全ユーザーに共通の機能です。
必ずガイドラインを一読の上ご利用ください。
記事へのコメント1件
- 注目コメント
- 新着コメント
注目コメント算出アルゴリズムの一部にLINEヤフー株式会社の「建設的コメント順位付けモデルAPI」を使用しています
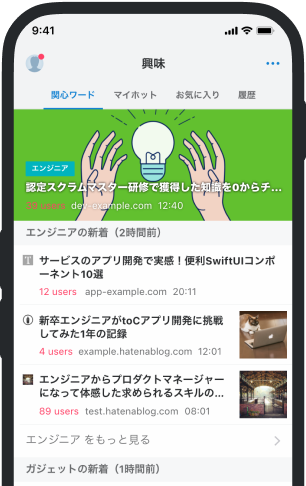
- バナー広告なし
- ミュート機能あり
- ダークモード搭載
関連記事
Wink(動画キャプチャーソフト)の簡単な使い方
Wink(動画キャプチャーソフト)の簡単な使い方として、Windowsの操作をキャプチャする方法を記載します。... Wink(動画キャプチャーソフト)の簡単な使い方として、Windowsの操作をキャプチャする方法を記載します。 1. Winkを起動して、「新規プロジェクト」をクリックします。 2. 「新規プロジェクト作成ガイド」が表示されるので、キャプチャする範囲を指定します。特定のウィンドウひとつをキャプチャするなら、「ウィンドウ」を指定します。毎秒何フレームキャプチャするかも指定します。 3. 「選択」をクリックして、キャプチャしたいウィンドウをクリックします。この例では、すぐ下にあるメモ帳を指定しています。 4. ウィンドウを選ぶと緑色の枠が付きます。表示にある通り、「Shift+Pause」キーでキャプチャー開始し、再度「Shift+Pause」キーでキャプチャー終了します。Pauseキーってどこにある? と探してしまいましたが、「Fn+F12」でしたので、結局「Shift+Fn+F12」が開始

















2008/06/02 リンク