
エントリーの編集

エントリーの編集は全ユーザーに共通の機能です。
必ずガイドラインを一読の上ご利用ください。
記事へのコメント1件
- 注目コメント
- 新着コメント
注目コメント算出アルゴリズムの一部にLINEヤフー株式会社の「建設的コメント順位付けモデルAPI」を使用しています
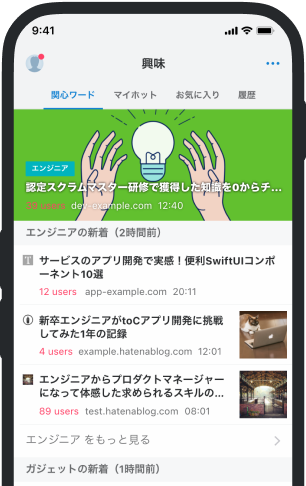
- バナー広告なし
- ミュート機能あり
- ダークモード搭載
関連記事
プロジェクトごとにVSCodeの色とテーマを変えて気持ちを切り替える - Qiita
VSCodeの設定は「ユーザー設定」と「ワークスペースの設定」がわかれており、すべてのプロジェクトで使... VSCodeの設定は「ユーザー設定」と「ワークスペースの設定」がわかれており、すべてのプロジェクトで使いたい設定と、個別のプロジェクトで使いたい設定を分けることができます。 これを利用することで、プロジェクト間でエディタの色やテーマを使い分けることができるので、設定方法と設定の例について説明します。 ワークスペースの設定 設定はCmd(Ctrl)+,で開くことができ、ユーザー設定とワークスペースの設定が分けられています。 各プロジェクトの設定は画像の枠で囲った部分からアクセスできます。 (ユーザー設定はmacOSの場合は~/Library/Application Support/Code/User/に保存され、ワークスペースの設定は各プロジェクトの.vscode/settings.jsonに保存されます。) ちなみに.vscode/settings.jsonはgitのグローバル設定でign














2022/05/20 リンク