エントリーの編集

エントリーの編集は全ユーザーに共通の機能です。
必ずガイドラインを一読の上ご利用ください。
記事へのコメント2件
- 注目コメント
- 新着コメント
注目コメント算出アルゴリズムの一部にLINEヤフー株式会社の「建設的コメント順位付けモデルAPI」を使用しています
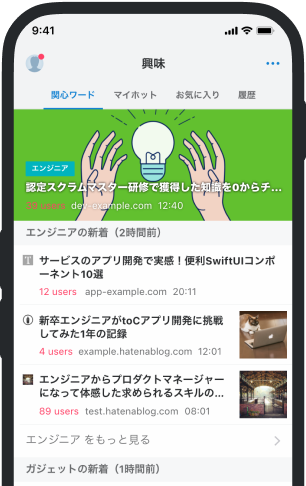
- バナー広告なし
- ミュート機能あり
- ダークモード搭載
関連記事
Photoshopでリアルな雑草のようなテキスト効果を作る方法 / ウェブデザインライブラリー
テキストに、もう少しテクスチャを追加します。 私はテキストにしっかりフィットしそうな、竹の画像を見... テキストに、もう少しテクスチャを追加します。 私はテキストにしっかりフィットしそうな、竹の画像を見つけました。 この画像をダウンロードして、Photoshopに読み込んで画像の一部を選択して、ドキュメントにコピーアンドペーストします(テキストにフィットするようサイズを変更することもできます)。 配置については次の画像を参考にします。 レイヤーに「テクスチャ」と名前をつけて、「Ctrl」+「M」キーを押してトーンカーブが表示されたら、次のように設定します。 「Ctrl」+「L」キーを押してレベル補正を表示させます。 ドロップダウンメニューでまずグリーンのチャンネルを選択して次のように設定します。 RGBチャンネルを選択して次のように設定します。 レイヤーを右クリックして「レイヤー効果」−「レイヤースタイル」を選択したら描画モードを「ソフトライト」に変更します。 現時点では次のように効果がつき















2011/07/14 リンク