
エントリーの編集

エントリーの編集は全ユーザーに共通の機能です。
必ずガイドラインを一読の上ご利用ください。
記事へのコメント3件
- 注目コメント
- 新着コメント
注目コメント算出アルゴリズムの一部にLINEヤフー株式会社の「建設的コメント順位付けモデルAPI」を使用しています
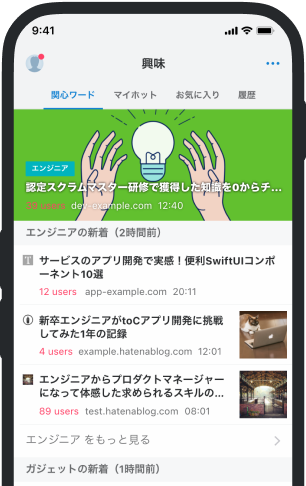
- バナー広告なし
- ミュート機能あり
- ダークモード搭載
関連記事
[Visual Studio Code][Windows] PlantUMLの環境を設定する(シンタックスハイライト+リアルタイムプレビュー) - Qiita
最近、Atom から Visual Studio Code (以下 VS Codeと表記)に乗り換えたので、PlantUML環境の作成手順... 最近、Atom から Visual Studio Code (以下 VS Codeと表記)に乗り換えたので、PlantUML環境の作成手順をメモしときます。 環境作成 1. エディタ本体の設定 1.1. VS Code をインストールする 公式ページか VS Code をインストールします。 Visual Studio Code - Code Editing. Redefined 2. PlantUML環境の準備 ※PlantUMLのバイナリは自前で準備する必要はありません(プラグインに同梱されているため) => 最新で任意の plantuml.jar を指定する機能が追加されました。 2.1. Javaのインストール PlantUMLはJavaで動くのでランタイムをインストールします。 java.com: あなたとJava 2.2. Graphvizのインストール PlantUMLはGr





























2018/07/29 リンク