
エントリーの編集

エントリーの編集は全ユーザーに共通の機能です。
必ずガイドラインを一読の上ご利用ください。
 0
0
VSCodeにおけるsettings.jsonの優先度について / Cursorも対応 - Qiita
記事へのコメント0件
- 注目コメント
- 新着コメント
このエントリーにコメントしてみましょう。
注目コメント算出アルゴリズムの一部にLINEヤフー株式会社の「建設的コメント順位付けモデルAPI」を使用しています
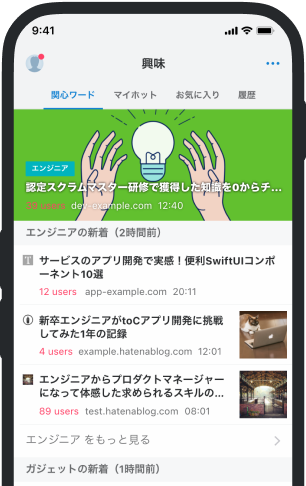
- バナー広告なし
- ミュート機能あり
- ダークモード搭載
関連記事
VSCodeにおけるsettings.jsonの優先度について / Cursorも対応 - Qiita
VSCodeの設定には2種類ある Visual Studio Code(以下、VSCode)の設定にはユーザー設定とワークスペー... VSCodeの設定には2種類ある Visual Studio Code(以下、VSCode)の設定にはユーザー設定とワークスペース設定の2つがある。 ユーザー設定はVSCode全体に反映される設定。 ワークスペース設定は個別のワークスペースごとの設定だ。 私は最近までワークスペース設定の存在を知らず、ユーザー設定を都度変更して利用していた。 しかし、以下のようにVSCodeの設定には3つの優先度というものがある。 これを有効活用することで、基本設定は維持しつつ、プロジェクトごとに設定を上書きして利用できる。 VSCode触り始めの方は、まずはこの仕組みを理解しておこう。 今後の開発でやりやすさが大きく変わってくる。 ユーザー設定 ユーザー設定はVSCodeのメニューから「ファイル」→「ユーザー設定」→「設定」と進み、右上のアイコンをクリックする。 すると、settings.jsonが開く。










