エントリーの編集

エントリーの編集は全ユーザーに共通の機能です。
必ずガイドラインを一読の上ご利用ください。
 0
0
【Zoom】Web会議中にファイルを参加者全員に送る方法と注意点!【2022年最新版】
記事へのコメント0件
- 注目コメント
- 新着コメント
このエントリーにコメントしてみましょう。
注目コメント算出アルゴリズムの一部にLINEヤフー株式会社の「建設的コメント順位付けモデルAPI」を使用しています
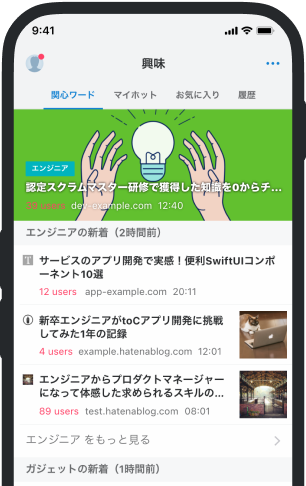
- バナー広告なし
- ミュート機能あり
- ダークモード搭載
関連記事
【Zoom】Web会議中にファイルを参加者全員に送る方法と注意点!【2022年最新版】
【手順①】ファイルを参加者全員に送る方法 こちら、Web会議中の画面です。 このWeb会議の参加者全員に、... 【手順①】ファイルを参加者全員に送る方法 こちら、Web会議中の画面です。 このWeb会議の参加者全員に、URLを送ってみましょう。 自分のカメラ部分に顔写真やアイコンを表示する方法は、こちらにまとめています。 【Zoom】映像の代わりに自分のアイコン・写真を相手の画面に表示させる方法!【2020年最新版】 | Tipstour ということで、Zoomアプリの画面上にマウスカーソルを合わせると、下部にこのようなメニューが表示されてくるので、ここで「チャット」をクリックします。 すると、画面右側にチャット画面が表示されます。









