エントリーの編集

エントリーの編集は全ユーザーに共通の機能です。
必ずガイドラインを一読の上ご利用ください。
 0
0
VBE(Visual Basic Editor/VBエディタ)の使い方:Excel VBA入門
記事へのコメント0件
- 注目コメント
- 新着コメント
このエントリーにコメントしてみましょう。
注目コメント算出アルゴリズムの一部にLINEヤフー株式会社の「建設的コメント順位付けモデルAPI」を使用しています
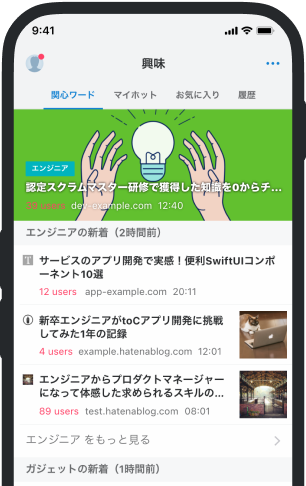
- バナー広告なし
- ミュート機能あり
- ダークモード搭載
関連記事
VBE(Visual Basic Editor/VBエディタ)の使い方:Excel VBA入門
VBE(Visual Basic Editor/VBエディタ)の画面について [開発]タブの[Visual Basic]をクリックして、VBE(V... VBE(Visual Basic Editor/VBエディタ)の画面について [開発]タブの[Visual Basic]をクリックして、VBE(Visual Basic Editor)を起動します。 または、ショートカットキー [Alt]+[F11]でVBEを起動します。 標準モジュールやユーザーフォーム、クラスモジュールを挿入して、コードを入力します。 下図は標準モジュールを挿入して、コードを入力している例です。 メニューバーの[表示]から各ウィンドウの表示/非表示が切り替えできます。 プロジェクト エクスプローラ topへ プロジェクト、およびプロジェクトに格納され、各プロジェクトから参照されるすべての項目の階層リストが表示されます。 コード ウィンドウ topへ コードの記述、表示、および編集を行います。 プロジェクト エクスプローラでフォーム/モジュールをダブルクリックする












