エントリーの編集

エントリーの編集は全ユーザーに共通の機能です。
必ずガイドラインを一読の上ご利用ください。
 0
0
Blenderでグラフエディターを使って動きに緩急をつけてみよう | gihyo.jp
記事へのコメント0件
- 注目コメント
- 新着コメント
このエントリーにコメントしてみましょう。
注目コメント算出アルゴリズムの一部にLINEヤフー株式会社の「建設的コメント順位付けモデルAPI」を使用しています
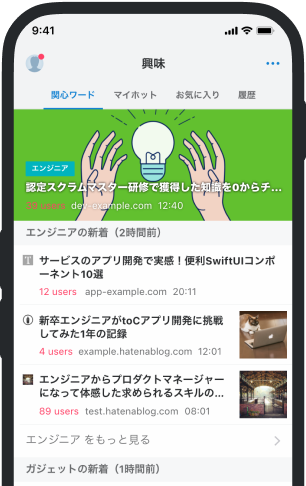
- バナー広告なし
- ミュート機能あり
- ダークモード搭載
関連記事
Blenderでグラフエディターを使って動きに緩急をつけてみよう | gihyo.jp
本連載では、Blenderの基本的な知識、機能についてイラストを交えながら紹介しています。 前回は、オブ... 本連載では、Blenderの基本的な知識、機能についてイラストを交えながら紹介しています。 前回は、オブジェクトに対して簡単な動きをつける方法を見ていきました。第32回となる今回は、つけた動きにグラフエディターを使って、緩急をつける方法を見ていきます。 グラフエディターとは 動きに緩急をつけるには、「グラフエディター」というものを使います。グラフエディターとは、キーフレームとキーフレームの間の動きを調整することで、動きに緩急をつける機能のことです。 デフォルトの画面構成では、グラフエディターは表示されていません。表示させるには、エディタータイプを変更します。 例えば、画面下にあるタイムラインが表示されている領域の左上にある、時計マークをクリックします。すると、変更できるエディタータイプが一覧で表示されます。その中から「グラフエディター」を選択すると、エディタータイプが「タイムライン」から










