エントリーの編集

エントリーの編集は全ユーザーに共通の機能です。
必ずガイドラインを一読の上ご利用ください。
 0
0
Photoshopで画像をレイヤーマスクにするには - OKWAVE
記事へのコメント0件
- 注目コメント
- 新着コメント
このエントリーにコメントしてみましょう。
注目コメント算出アルゴリズムの一部にLINEヤフー株式会社の「建設的コメント順位付けモデルAPI」を使用しています
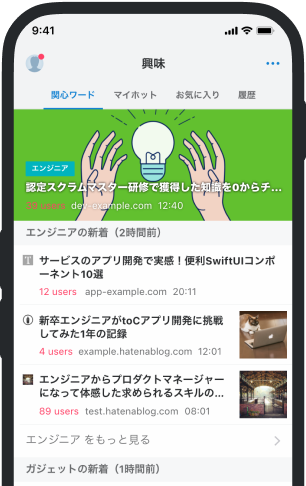
- バナー広告なし
- ミュート機能あり
- ダークモード搭載
関連記事
Photoshopで画像をレイヤーマスクにするには - OKWAVE
画像の明度または不透明度をレイヤーマスクにするという意味はわかりませんが、モノクロ画像をレイヤー... 画像の明度または不透明度をレイヤーマスクにするという意味はわかりませんが、モノクロ画像をレイヤーマスクとして使用する手順は下記の通りです。 1)作業する画像Aとマスク用の画像Bを開く。(同一ということもありえる?) 2)Bをアクティブ。全選択。コピー。 3)Aをアクティブ。アルファチャンネルのウィンドウを出す。 4)新規アルファチャンネルを作成。ペースト。 5)レイヤーウィンドウ。背景以外のレイヤーをアクティブに。 6)メニューバー>選択範囲>選択範囲を読み込むで4のアルファチャンネルを選択。 7)メニューバー>レイヤー>レイヤーマスクを追加。 レイヤーマスクでなく、描画やフィルターのための単なるマスクとして使用する場合は、6までで作業完了です。 なお蛇足ですが、A、Bのサイズが違う場合は、Aを表示している範囲の中央にBが配置されます。(Aが大きくて上の方を表示していれば、その上のほうの真











