
エントリーの編集

エントリーの編集は全ユーザーに共通の機能です。
必ずガイドラインを一読の上ご利用ください。
記事へのコメント1件
- 注目コメント
- 新着コメント
注目コメント算出アルゴリズムの一部にLINEヤフー株式会社の「建設的コメント順位付けモデルAPI」を使用しています
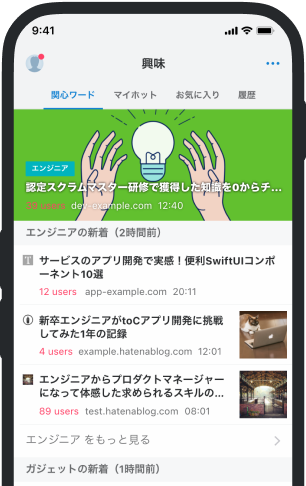
- バナー広告なし
- ミュート機能あり
- ダークモード搭載
関連記事
macOSで画面キャプチャ効率を爆上げするSkitchを使おう - Qiita
SNSやブログ、プレゼン資料に画面キャプチャを載せるケースはよくあります。 macOSの標準機能を使えば、... SNSやブログ、プレゼン資料に画面キャプチャを載せるケースはよくあります。 macOSの標準機能を使えば、全画面のキャプチャ、部分キャプチャ、クリップボードへのコピーなどが可能です(参考記事:「macOSでの便利な画面キャプチャテクニック」。 しかし、「キャプチャに図形や文字を書き込みたい」「ある一部分だけは見せたくない」といった加工をする場合、プレビュー.appの画像編集機能を使ったり、Photoshop等の画像編集ツールを使用し加工する必要がありました。 「Skitch」を使えば、これらの問題が解決され、キャプチャから画像加工までが手軽になります。 インストール方法 公式ページ「Skitchよりアプリをダウンロードし、[アプリケーション]フォルダに移動後、起動します。一度起動すると、それ以後はバックグラウンドで動作するようになるため、アプリは閉じて構いません。 なお、Skitchはma



















2017/05/01 リンク