エントリーの編集

エントリーの編集は全ユーザーに共通の機能です。
必ずガイドラインを一読の上ご利用ください。
 0
0
Clipchampの使い方(3)基本的なカット編集の方法 無料動画編集ソフト
記事へのコメント0件
- 注目コメント
- 新着コメント
このエントリーにコメントしてみましょう。
注目コメント算出アルゴリズムの一部にLINEヤフー株式会社の「建設的コメント順位付けモデルAPI」を使用しています
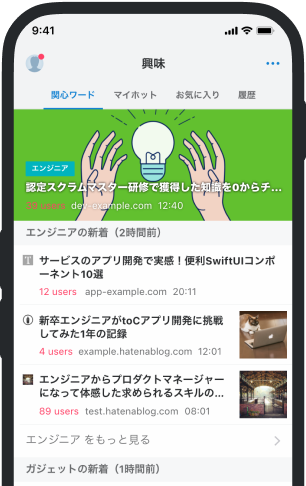
- バナー広告なし
- ミュート機能あり
- ダークモード搭載
関連記事
Clipchampの使い方(3)基本的なカット編集の方法 無料動画編集ソフト
新規プロジェクトの作成方法 Clipchampを開き、『新しいビデオを作成』をクリックしてください。 Clipch... 新規プロジェクトの作成方法 Clipchampを開き、『新しいビデオを作成』をクリックしてください。 Clipchampの編集画面が表示されます。 動画ファイルの読み込み方法 『メディアのインポート』ボタンをクリックしてください。 パソコン内の動画素材を保存している場所から、編集に使いたい動画ファイルを選択し『開く』。 動画ファイルがソフトに読み込まれました。 動画ファイルをタイムラインに挿入する方法 読み込んだ動画ファイルを左クリックしたまま、画面下のタイムラインにマウスでクリックしたまま移動(ドラッグ&ドロップ)してください。 タイムラインに挿入した動画ファイルの長さを編集する方法 タイムラインに読み込ませた動画ファイルの左端の先頭部分をマウスで左クリックしたまま右に移動させてください。 右に移動させた分だけ動画ファイルの長さが短くなりました。 同じように動画ファイルの右端の終わり部分









