エントリーの編集

エントリーの編集は全ユーザーに共通の機能です。
必ずガイドラインを一読の上ご利用ください。
 0
0
Photoshopで立体的なアイコンを作る(後編) (ウェブのあれこれ格納庫)
記事へのコメント0件
- 注目コメント
- 新着コメント
このエントリーにコメントしてみましょう。
注目コメント算出アルゴリズムの一部にLINEヤフー株式会社の「建設的コメント順位付けモデルAPI」を使用しています
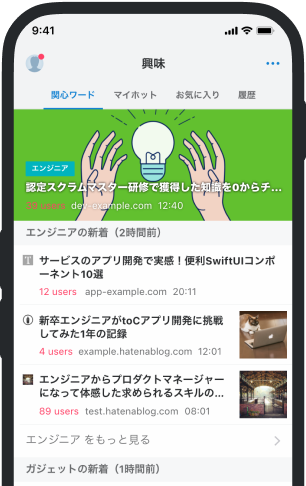
- バナー広告なし
- ミュート機能あり
- ダークモード搭載
関連記事
Photoshopで立体的なアイコンを作る(後編) (ウェブのあれこれ格納庫)
前回『Photoshopで立体的なアイコンを作る』というネタを書きつつ途中で疲れ果てちゃったので・・・(;´Д`)... 前回『Photoshopで立体的なアイコンを作る』というネタを書きつつ途中で疲れ果てちゃったので・・・(;´Д`) 今日はその続き『アイコンにテキストを埋め込む⇒仕上げ』までをお届けしますm(__)m 前回のエントリー: Photoshopで立体的なアイコンを作る パレットから【横書き文字ツール(T)】を選択し、作成したアイコンの上に任意のテキストを作成。 今回は例として『Enter』と入力。 文字に立体感を出すため、【レイヤースタイル】の【ドロップシャドウ】を適用(下図参照)。 続いてアイコンに鏡面反射っぽく映りこみを入れる。 【レイヤーパネル】の作成したテキストを選択し、右クリック→【レイヤーを複製】をクリック。 レイヤーを複製したらレイヤー元のテキストを選択し、【編集】メニューの【変形(A)】→【水平方向に反転(H)】と【垂直方向に反転(V)】を各1回ずつ適用。 反転したテキストが









