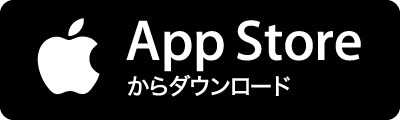今回のテーマは「目線の操作」です。ユーザの視線を集める要素と遠ざける要素をうまく使い分けることで、意図通りにユーザにメッセージを伝達するためのコツをご紹介します。 ファーストビュー 関連性 具体性 ウェブライティング リンクの装飾と配置 目線の操作 ←今回のテーマ 他サイトでの慣習 「目線の操作」を構成する3つの要素 視線の開始位置 視線を集める要素 視線を遠ざける要素 1. 視線の開始位置 例えば、以下は弊社のHPですが、このサイトを見るときどこから見ますか?「徹底した顧客心理分析により・・・」というブランドパネルか、その下の「コンサルティング事例・実績」ではないでしょうか? 弊社HPの例 ビービットのサイトには、「ビービットは何をやっているんだろう?どのような会社なんだろう?」ということを漠然と思いながら来訪する方が多いため、その疑問に直接答えられるようメインメッセージや実績エリアに目