エントリーの編集

エントリーの編集は全ユーザーに共通の機能です。
必ずガイドラインを一読の上ご利用ください。
 0
0
Windows 11のノートPCでバッテリーの劣化具合を確認する方法
記事へのコメント0件
- 注目コメント
- 新着コメント
このエントリーにコメントしてみましょう。
注目コメント算出アルゴリズムの一部にLINEヤフー株式会社の「建設的コメント順位付けモデルAPI」を使用しています
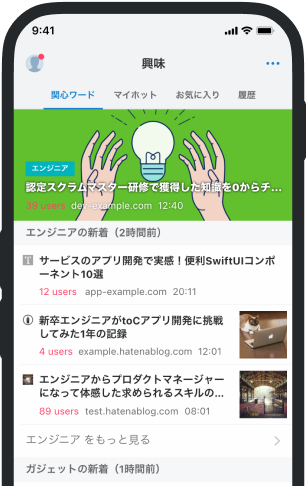
- バナー広告なし
- ミュート機能あり
- ダークモード搭載
関連記事
Windows 11のノートPCでバッテリーの劣化具合を確認する方法
一般的なノートパソコン(ラップトップパソコン)はバッテリーを搭載しており、電源に接続していない時... 一般的なノートパソコン(ラップトップパソコン)はバッテリーを搭載しており、電源に接続していない時でもバッテリーだけで駆動させることができますが、長くノートパソコンを使っていると、購入当初に比べてバッテリーでの駆動時間が短くなってきていると感じることがあります。 これはバッテリーが経年により劣化するためですが、Windowsでは具体的にどれぐらいバッテリーが劣化しているのかをコマンド操作で確認できるため、買い替えやバッテリー交換の目安として役立ちます。 そこでここでは、Windows 11のノートPCでバッテリーがどれぐらい劣化しているかを確認する方法を解説します。 バッテリーの状態を確認するWindows 11のノートパソコンで、バッテリーの状態を確認するときは、管理者としてコマンドプロンプトを起動して以下のコマンドを実行することで、ユーザーフォルダー直下(C:¥Users\<ユーザー名>










